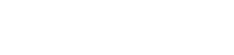Tarkkojen värien saavuttaminen valokuvissasi on ratkaisevan tärkeää halutun tunnelman ja realistisuuden välittämiseksi. Väärä valkotasapaino voi johtaa ei-toivottuihin värisävyihin, jolloin kuvat näyttävät liian lämpimiltä (keltainen/oranssi) tai liian viileiltä (sinertävältä). Onneksi Adobe Lightroom tarjoaa tehokkaita ja intuitiivisia työkaluja näiden ongelmien korjaamiseen ja valokuviesi todellisten värien palauttamiseen. Tämä opas opastaa sinut läpi erilaisia menetelmiä valkotasapainoongelmien korjaamiseksi Lightroomissa, jotta kuvasi näyttävät parhaimmiltasi.
🎨 Valkotasapainon ymmärtäminen
Valkotasapaino, joka tunnetaan myös nimellä värilämpötila, viittaa prosessiin, jossa kuvan värejä säädetään niin, että valkoiset kohteet näyttävät valkoisilta. Silmämme mukautuvat automaattisesti erilaisiin valaistusolosuhteisiin, mutta kamerat tarvitsevat apua toistaakseen värit tarkasti. Lightroom tarjoaa useita tapoja hienosäätää valkotasapainoa, jolloin voit korjata eri valonlähteiden aiheuttamia värisävyjä.
Eri valonlähteillä on eri värilämpötilat Kelvineinä (K) mitattuna. Pienemmät Kelvin-arvot (esim. 2000K) edustavat lämpimämpää valoa, kun taas korkeammat arvot (esim. 9000K) edustavat kylmempää valoa. Lightroomin valkotasapainon säätimillä voit säätää värilämpötilaa ja sävyä vastaamaan valaistusolosuhteita, joissa valokuva on otettu.
⚙️ Valkotasapainon perussäädöt Lightroomissa
Lightroom tarjoaa useita yksinkertaisia menetelmiä valkotasapainon korjaamiseen, alkaen Develop-moduulin perussäätimistä.
1. Valkotasapainon valitsimen käyttäminen (pipettityökalu)
Valkotasapainon valitsin, jota usein kutsutaan pipettityökaluksi, on nopea ja helppo tapa korjata valkotasapainoa. Sen avulla voit napsauttaa neutraalia harmaata tai valkoista aluetta kuvassasi, ja Lightroom säätää automaattisesti värilämpötilaa ja sävyä valinnan perusteella.
Käytä sitä seuraavasti:
- Valitse Valkotasapainon valintatyökalu (se näyttää pipettiltä) Develop-moduulin Basic-paneelista.
- Napsauta kuvassasi kohtaa, jonka tulee olla neutraalin harmaa tai valkoinen. Hyviä ehdokkaita ovat valkoiset seinät, harmaa jalkakäytävä tai valkoiset vaatteet.
- Lightroom analysoi valitun alueen ja säätää automaattisesti valkotasapainoasetukset.
Jos automaattinen säätö ei ole täydellinen, voit hienosäätää asetuksia käyttämällä Lämpötila- ja Sävy-liukusäätimiä.
2. Valkotasapainon esiasetusten käyttäminen
Lightroom sisältää useita valkotasapainon esiasetuksia, joilla voidaan nopeasti korjata yleisiä valaistusskenaarioita. Nämä esiasetukset sijaitsevat Basic-paneelin avattavassa Valkotasapaino-valikossa.
Saatavilla olevat esiasetukset sisältävät:
- As Shot: Käyttää kameran tallentamia valkotasapainoasetuksia.
- Automaattinen: Säätää valkotasapainoa automaattisesti kuvan sisällön perusteella.
- Päivänvalo: Asettaa valkotasapainon päivänvaloa varten.
- Pilvinen: Lisää lämpöä kompensoimaan viileää, pilvistä valoa.
- Varjo: Lisää lämpöä varjossa otettuihin valokuviin.
- Volframi: Korjaa volframivalaistuksen (hehkulamppu) aiheuttaman keltaisen värin.
- Fluoresoiva: Korjaa loisteputkivalon aiheuttaman vihreän sävyn.
- Salama: Asettaa valkotasapainon salamavalokuvauksessa.
- Mukautettu: Voit säätää lämpötilan ja sävyn liukusäätimiä manuaalisesti.
Jos haluat käyttää esiasetusta, valitse se avattavasta valikosta. Voit sitten hienosäätää Lämpötila- ja Sävy-liukusäätimiä parantaaksesi valkotasapainoa.
3. Lämpötilan ja sävyn liukusäätimien säätäminen manuaalisesti
Lämpötila- ja Sävy-liukusäätimet säätävät valkotasapainoa manuaalisesti. Näiden liukusäätimien avulla voit hienosäätää värilämpötilaa ja korjata vihreitä tai magentavärejä.
- Lämpötila: Säätää kuvan lämpöä tai kylmyyttä. Liukusäätimen siirtäminen oikealle nostaa lämpötilaa ja lisää lämpöä (keltainen/oranssi). Sen siirtäminen vasemmalle laskee lämpötilaa ja lisää viileyttä (sininen).
- Sävy: Korjaa vihreitä tai magentavärejä. Liukusäätimen siirtäminen oikealle lisää magentaa, kun taas siirtämällä sitä vasemmalle lisää vihreää.
Kokeile näitä liukusäätimiä saadaksesi haluamasi valkotasapainon. Usein on hyödyllistä lähentää kuvan neutraalia aluetta värin arvioimiseksi tarkasti.
🛠️ Kehittyneet valkotasapainotekniikat
Lightroom tarjoaa edistyneitä tekniikoita monimutkaisempiin valkotasapainoongelmiin tai kun tarvitset tarkkaa ohjausta.
1. Sävykäyrän käyttäminen
Tone Curve -sävykäyrän avulla voidaan säätää hienovaraisesti väritasapainoa eri sävyalueilla. Säätämällä punaisia, vihreitä ja sinisiä kanavia itsenäisesti voit korjata varjojen, keskisävyjen tai valokohteiden värisävyjä.
Sävykäyrän käyttäminen valkotasapainoon:
- Avaa Tone Curve -paneeli Kehitys-moduulissa.
- Valitse punainen, vihreä tai sininen kanava.
- Säädä käyrää lisätäksesi tai vähentääksesi väriä tietyistä sävyalueista. Voit esimerkiksi poistaa varjoista sinisen sävyn nostamalla hieman punaista kanavaa käyrän alaosassa.
2. HSL/Color-paneelin käyttäminen
HSL/Color-paneelin avulla voit säätää kuvan yksittäisten värien sävyä, kylläisyyttä ja kirkkautta. Tästä voi olla hyötyä tiettyjen värisävyjen korjaamisessa tai tiettyjen värien parantamisessa.
HSL/Color-paneelin käyttäminen valkotasapainoon:
- Avaa Develop-moduulin HSL/Color-paneeli.
- Valitse Sävy-, Kylläisyys- tai Luminanssi-välilehti.
- Säädä kunkin värin liukusäätimiä värisävyjen korjaamiseksi tai tiettyjen värien parantamiseksi. Jos kuvassasi on esimerkiksi hieman vihreä sävy, voit vähentää vihreän kanavan kylläisyyttä.
3. Split Toningin käyttö
Split Toning -toiminnon avulla voit lisätä eri värejä kuvan kohokohtiin ja varjoihin. Tätä voidaan käyttää tyylitellyn ilmeen luomiseen tai värisävyjen korjaamiseen tietyillä sävyalueilla.
Jaetun sävytyksen käyttäminen valkotasapainoon:
- Avaa Split Toning -paneeli Develop-moduulissa.
- Lisää tai vähennä väriä säätämällä kohokohtien ja varjojen Sävy- ja Kylläisyys-liukusäätimiä. Voit esimerkiksi lisätä ripauksen oranssia kohokohtiin lämmittääksesi kuvaa.
💡 Vinkkejä tarkkaan valkotasapainoon
Tässä on muutamia vinkkejä, joiden avulla voit saavuttaa valokuviesi tarkan valkotasapainon:
- Kuvaa RAW-muodossa: RAW-tiedostot sisältävät enemmän väritietoja kuin JPEG-tiedostot, mikä antaa sinulle enemmän joustavuutta korjattaessa valkotasapainoa jälkikäsittelyssä.
- Käytä harmaata korttia: Harmaa kortti on neutraalin harmaa pinta, jota voidaan käyttää vertailukohtana valkotasapainon asettamiseen. Ota valokuva harmaasta kortista samoissa valaistusolosuhteissa kuin kohde ja napsauta sitten harmaata korttia Lightroomissa White Balance Selector -työkalulla.
- Kiinnitä huomiota valaistusolosuhteisiin: Ole tietoinen valaistuksen tyypistä, jossa kuvaat (esim. päivänvalo, pilvinen, volframi) ja säädä kamerasi valkotasapainoasetukset vastaavasti.
- Luota silmiisi: Tavoitteena on viime kädessä luoda kuva, joka näyttää luonnolliselta ja silmää miellyttävältä. Älä pelkää kokeilla erilaisia valkotasapainoasetuksia, kunnes saavutat halutun tuloksen.
✔️ Parhaat käytännöt valkotasapainon korjaamiseen
Kun korjaat valkotasapainoa Lightroomissa, pidä seuraavat parhaat käytännöt mielessä:
- Aloita perusasioista: Aloita käyttämällä White Balance Selector -työkalua tai valkotasapainon esiasetuksia. Nämä menetelmät ovat usein riittäviä yksinkertaisten valkotasapainoongelmien korjaamiseen.
- Hienosäädä manuaalisesti: Jos automaattiset säädöt eivät ole täydellisiä, käytä Lämpötila- ja Sävy-liukusäätimiä valkotasapainon hienosäätämiseen.
- Käytä edistyneitä tekniikoita säästeliäästi: Tone Curve, HSL/Color-paneeli ja Split Toning voivat olla tehokkaita työkaluja, mutta niitä tulee käyttää varoen. Näiden työkalujen liiallinen käyttö voi johtaa epäluonnollisen näköisiin tuloksiin.
- Lähennä tarkkuutta varten: Voit arvioida värin tarkasti lähentämällä kuvan neutraalia aluetta.
- Vertaa ennen ja jälkeen: Käytä Lightroomin ennen/jälkeen-näkymää vertaaksesi alkuperäistä kuvaa korjattuun kuvaan. Tämä auttaa sinua määrittämään, parantavatko säädöt kuvaa.
Noudattamalla näitä parhaita käytäntöjä voit tehokkaasti korjata valkotasapainoa Lightroomissa ja saavuttaa valokuvissasi tarkat värit.
✅ Johtopäätös
Väärän valkotasapainon korjaaminen on olennainen osa kuvankäsittelyprosessia. Adobe Lightroomin monipuolisten työkalujen avulla voit saavuttaa kuvissasi tarkat ja miellyttävät värit. Ymmärtämällä valkotasapainon periaatteet ja hallitsemalla tässä oppaassa kuvatut tekniikat, voit muuttaa valokuvasi ja herättää luovan näkemyksesi henkiin. Kokeile, harjoittele ja kehitä omaa työnkulkuasi saavuttaaksesi jatkuvasti parhaat tulokset.
Olitpa aloittelija tai kokenut valokuvaaja, valkotasapainon korjauksen hallitseminen Lightroomissa parantaa merkittävästi kuviesi laatua. Käytä aikaa näiden tekniikoiden oppimiseen ja soveltamiseen, niin sinut palkitaan upeilla, todenmukaisilla väreillä valokuvissasi.
❓ FAQ: Usein kysytyt kysymykset
Mikä on valkotasapaino ja miksi se on tärkeä?
Valkotasapaino, joka tunnetaan myös nimellä värilämpötila, on prosessi, jossa kuvan värejä säädetään niin, että valkoiset kohteet näyttävät valkoisilta. Se on tärkeä, koska se varmistaa tarkan väriesityksen ja estää ei-toivotut värisävyt, mikä johtaa luonnollisemman näköisiin ja visuaalisesti houkuttelevampiin valokuviin.
Kuinka käytän valkotasapainon valitsinta Lightroomissa?
Valitse Valkotasapainon valintatyökalu (pipettikuvake) Develop-moduulin Perus-paneelista. Napsauta kuvassasi kohtaa, jonka tulee olla neutraalin harmaa tai valkoinen. Lightroom säätää valkotasapainoa automaattisesti valinnan perusteella.
Mitkä ovat parhaat valkotasapainon esiasetukset Lightroomissa käytettäväksi?
Parhaat esiasetukset riippuvat valaistusolosuhteista. ”Daylight” sopii aurinkoiseen ulkoilmakuvaukseen, ”Cloudy” lisää lämpöä pilvisiin kuviin, ”Tungsten” korjaa hehkulamppujen keltaisia säteitä ja ”Fluorescent” käsittelee loistelamppujen vihreitä säteitä. ”Auto” voi olla hyvä lähtökohta Lightroomille kuvan analysoinnissa ja säätämisessä.
Kuinka voin säätää valkotasapainoa manuaalisesti Lightroomissa?
Käytä Lämpötila- ja Sävy-liukusäätimiä Perus-paneelissa. Lämpötila-liukusäädin säätää kuvan lämpöä tai kylmyyttä (keltainen/sininen), kun taas Sävy-liukusäädin korjaa vihreitä tai magenta sävyjä.
Onko parempi kuvata RAW-muodossa valkotasapainon korjaamiseksi?
Kyllä, RAW-muodossa kuvaaminen on erittäin suositeltavaa. RAW-tiedostot sisältävät enemmän väritietoja kuin JPEG-tiedostot, mikä lisää joustavuutta ja tarkkuutta korjattaessa valkotasapainoa jälkikäsittelyssä.
Voinko käyttää harmaata korttia valkotasapainon apuna?
Kyllä, harmaan kortin käyttö on erinomainen tapa varmistaa tarkka valkotasapaino. Ota valokuva harmaasta kortista samoissa valaistusolosuhteissa kuin kohde ja napsauta sitten harmaata korttia Lightroomissa White Balance Selector -työkalulla.