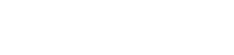Synkronointiongelmat ulkoisten laitteiden kanssa voivat olla uskomattoman turhauttavia, häiritä työnkulkua ja mahdollisesti johtaa tietojen menetykseen. Olitpa sitten yrittämässä synkronoida älypuhelimesi tietokoneesi kanssa, varmuuskopioida tiedostoja ulkoiselle kiintolevylle tai liittää tabletin saumattomaan tiedonsiirtoon, synkronointiprosessin aikana ilmenevät ongelmat ovat yleinen haaste. Tämä kattava opas tarjoaa parhaan tavan korjata synkronointiongelmat ulkoisten laitteiden kanssa ja varmistaa sujuvan ja luotettavan käyttökokemuksen.
Synkronointiongelmien yleisten syiden ymmärtäminen
Ennen kuin sukeltaa ratkaisuihin, on ratkaisevan tärkeää ymmärtää, mikä saattaa aiheuttaa nämä synkronointipäänvaivat. Perimmäisen syyn tunnistaminen auttaa sinua soveltamaan tehokkainta ratkaisua. Synkronointiongelmiin voivat vaikuttaa monet tekijät, jotka vaihtelevat yksinkertaisista yhteysongelmista monimutkaisempiin ohjelmistoristiriitoihin.
- Virheelliset liitännät: Löysät tai vaurioituneet kaapelit tai likaiset portit voivat estää oikean tiedonsiirron laitteiden välillä.
- Vanhentunut ohjelmisto: Vanhemmat käyttöjärjestelmät, ohjaimet tai synkronointisovellukset voivat olla yhteensopimattomia uudempien laitteiden kanssa.
- Ohjainongelmat: Virheelliset tai vioittuneet ohjaimet voivat haitata tietokonettasi kykyä tunnistaa ulkoisia laitteita ja kommunikoida niiden kanssa.
- Ohjelmistoristiriidat: Taustalla toimivat ristiriitaiset sovellukset tai prosessit voivat häiritä synkronointiprosessia.
- Riittämättömät käyttöoikeudet: Tiedostojen tai kansioiden käyttöoikeuksien puuttuminen voi estää onnistuneen synkronoinnin.
- Tallennustilan rajoitukset: tallennustilan loppuminen joko lähde- tai kohdelaitteesta voi pysäyttää synkronointiprosessin.
- Tiedostojen korruptio: Vaurioituneet tai vioittuneet tiedostot voivat aiheuttaa synkronoinnin epäonnistumisen, varsinkin jos synkronointiprosessi yrittää siirtää ne.
Vianmäärityksen perusvaiheet
Aloita näillä perusvianmääritysvaiheilla ennen kuin siirryt edistyneempiin ratkaisuihin. Nämä yksinkertaiset tarkistukset voivat usein ratkaista yleiset synkronointiongelmat nopeasti ja tehokkaasti.
1. Tarkista fyysinen yhteys
Varmista, että ulkoisen laitteen yhdistävä kaapeli on liitetty kunnolla sekä laitteeseen että tietokoneeseen. Yritä käyttää toista USB-porttia tai -kaapelia laitteisto-ongelmien poissulkemiseksi.
2. Käynnistä laitteesi uudelleen
Yksinkertainen uudelleenkäynnistys voi usein ratkaista tilapäiset häiriöt ja ohjelmistoristiriidat. Käynnistä sekä tietokone että ulkoinen laite, jota yrität synkronoida.
3. Päivitä ohjelmistosi
Varmista, että käyttöjärjestelmäsi, ohjaimesi ja synkronointisovelluksesi ovat ajan tasalla. Ohjelmistopäivitykset sisältävät usein virheenkorjauksia ja yhteensopivuusparannuksia, jotka voivat ratkaista synkronointiongelmat.
4. Tarkista Tallennustila
Varmista, että sekä tietokoneessa että ulkoisessa laitteessa on riittävästi tallennustilaa. Riittämätön tallennustila voi estää tiedostojen synkronoinnin oikein.
Kehittyneet vianetsintätekniikat
Jos perusvaiheet eivät ratkaise synkronointiongelmia, kokeile näitä edistyneempiä tekniikoita. Näillä menetelmillä perehdytään syvemmälle mahdollisiin ohjelmisto- ja ajuriongelmiin.
1. Päivitä tai asenna laiteohjaimet uudelleen
Vanhentuneet tai vioittuneet laiteohjaimet voivat aiheuttaa synkronointiongelmia. Päivitä tai asenna ne uudelleen seuraavasti:
- Avaa Laitehallinta (hae ”Laitehallinta” Windowsin hakupalkista).
- Paikanna ulkoinen laite, jonka kanssa sinulla on ongelmia.
- Napsauta laitetta hiiren kakkospainikkeella ja valitse ”Päivitä ohjain”. Valitse ”Hae ohjaimia automaattisesti”.
- Jos päivitys ei toimi, yritä poistaa laitteen asennus ja käynnistää tietokone uudelleen. Windows asentaa ohjaimen automaattisesti uudelleen.
2. Suorita laitteiston ja laitteiden vianmääritys (Windows)
Windows sisältää sisäänrakennetun vianmäärityksen, joka voi automaattisesti havaita ja korjata laitteistoon liittyviä ongelmia. Suorita se seuraavasti:
- Avaa Ohjauspaneeli.
- Siirry kohtaan Vianetsintä.
- Valitse ”Laitteisto ja äänet” -kohdasta ”Laitteisto ja laitteet”.
- Seuraa näytön ohjeita.
3. Poista ristiriitaiset ohjelmistot käytöstä
Tietyt sovellukset voivat häiritä synkronointiprosessia. Yritä poistaa käytöstä kaikki äskettäin asennetut ohjelmistot tai sovellukset, jotka saattavat olla ristiriidassa synkronointiprosessin kanssa. Tämä sisältää virustorjuntaohjelmat tai varmuuskopiointiohjelmat.
4. Tarkista Tiedoston käyttöoikeudet
Varmista, että sinulla on tarvittavat oikeudet käyttääksesi tiedostoja ja kansioita, joita yrität synkronoida. Napsauta kansiota hiiren kakkospainikkeella, valitse ”Ominaisuudet”, siirry ”Suojaus”-välilehteen ja varmista, että käyttäjätililläsi on tarvittavat käyttöoikeudet.
5. Suorita System File Checker (SFC)
Järjestelmän tiedostontarkistus (SFC) on Windowsin apuohjelma, jonka avulla käyttäjät voivat skannata ja palauttaa vioittuneita Windowsin järjestelmätietoja. Suorita se seuraavasti:
- Avaa komentokehote järjestelmänvalvojana (hae ”cmd”, napsauta hiiren kakkospainikkeella ja valitse ”Suorita järjestelmänvalvojana”).
- Kirjoita ”sfc /scannow” ja paina Enter.
- Odota skannauksen valmistumista ja noudata annettuja ohjeita.
6. Käytä Disk Check Utility -apuohjelmaa
Kiintolevyn virheet voivat aiheuttaa synkronointiongelmia. Käytä Levyn tarkistus -apuohjelmaa tarkistaaksesi ja korjataksesi virheet:
- Avaa File Explorer.
- Napsauta hiiren kakkospainikkeella asemaa, jonka haluat tarkistaa, ja valitse ”Ominaisuudet”.
- Siirry ”Työkalut”-välilehteen.
- Napsauta ”Tarkista” kohdassa ”Virheiden tarkistus”.
- Seuraa näytön ohjeita.
Laitteisiin liittyviä huomioita
Vianmääritysvaiheet voivat vaihdella käyttämäsi ulkoisen laitteen tyypin mukaan. Tässä on joitain yleisiä laitteita koskevia erityisiä huomioita:
Älypuhelimet ja tabletit
- USB-virheenkorjaus: Varmista, että USB-virheenkorjaus on käytössä Android-laitteesi kehittäjäasetuksissa.
- iTunes (iOS): Varmista, että sinulla on iTunesin uusin versio asennettuna ja että tietokoneesi luottaa iOS-laitteeseesi.
- Pilvisynkronointi: Harkitse pilvipohjaisten synkronointipalvelujen, kuten Google Driven, Dropboxin tai iCloudin, käyttöä saumattoman tiedonsiirron varmistamiseksi.
Ulkoiset kiintolevyt
- Tiedostojärjestelmän yhteensopivuus: Varmista, että ulkoisen kiintolevyn tiedostojärjestelmä (esim. NTFS, FAT32, exFAT) on yhteensopiva käyttöjärjestelmäsi kanssa.
- Virtalähde: Varmista, että ulkoisessa kiintolevyssä on riittävästi virtaa, varsinkin jos se on kannettava asema.
- SMART-tila: Tarkista aseman SMART-tila mahdollisten laitteistovikojen havaitsemiseksi.
Kamerat ja muut oheislaitteet
- Ohjainten yhteensopivuus: Varmista, että kameraan tai oheislaitteeseen on asennettu oikeat ohjaimet.
- Yhteystila: Jotkin laitteet tarjoavat erilaisia yhteystiloja (esim. MTP, PTP). Kokeile eri tiloja nähdäksesi, ratkaiseeko se synkronointiongelman.
Tulevien synkronointiongelmien estäminen
Ennakoivien toimenpiteiden toteuttaminen voi auttaa estämään synkronointiongelmien ilmenemisen alun perin. Säännöllinen huolto ja parhaat käytännöt voivat varmistaa sujuvan ja luotettavan synkronointikokemuksen.
- Pidä ohjelmisto päivitettynä: Päivitä säännöllisesti käyttöjärjestelmäsi, ohjaimesi ja synkronointisovelluksesi.
- Käytä korkealaatuisia kaapeleita: Sijoita korkealaatuisiin kaapeleihin varmistaaksesi vakaan ja luotettavan yhteyden.
- Poista laitteet turvallisesti: Poista ulkoiset laitteet aina turvallisesti ennen kuin irrotat ne, jotta tiedot eivät vahingoittuisi.
- Varmuuskopioi tiedot säännöllisesti: Varmuuskopioi tiedot säännöllisesti suojataksesi tietojen katoamista synkronointihäiriöiden tai laitteisto-ongelmien varalta.
- Tarkkaile tallennustilaa: Pidä tallennustilaa silmällä ja vapauta tilaa tarvittaessa synkronointiongelmien välttämiseksi.