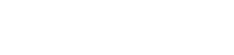Nikon Network Utility on tehokas työkalu, jonka avulla voit siirtää kuvia suoraan Nikon-kamerasta tietokoneellesi verkon kautta. Nikon Network Utilityn oikea määrittäminen on välttämätöntä sujuvan ja tehokkaan työnkulun kannalta. Tämä opas opastaa sinut apuohjelman määrittämiseen tarvittavien vaiheiden läpi, mikä varmistaa saumattoman kuvansiirron joka kerta. Tutkitaanpa tämän apuohjelman määritysprosessia.
✔️Edellytykset
Ennen kuin siirryt määritysprosessiin, varmista, että sinulla on seuraavat asiat:
- Yhteensopiva Nikon-kamera verkkoominaisuuksilla.
- Tietokoneeseen asennettu Nikon Network Utility -ohjelmisto.
- Vakaa langallinen tai langaton verkkoyhteys.
- Kamerasi käyttöoppaasta saat malliisi liittyviä tarkkoja ohjeita.
1️⃣ Vaihe 1: Nikon Network Utilityn asentaminen
Jos et ole jo tehnyt niin, ensimmäinen askel on asentaa Nikon Network Utility tietokoneellesi. Ohjelmisto toimitetaan yleensä kameran mukana tai sen voi ladata Nikonin verkkosivustolta. Varmista, että lataat käyttöjärjestelmällesi oikean version.
- Vieraile Nikonin tukisivustolla.
- Etsi Nikon Network Utility -lataus kameramallillesi ja käyttöjärjestelmällesi.
- Lataa asennusohjelma ja suorita se.
- Suorita asennus loppuun noudattamalla näytön ohjeita.
2️⃣ Vaihe 2: Kameran liittäminen verkkoon
Seuraavaksi sinun on liitettävä Nikon-kamerasi samaan verkkoon kuin tietokoneesi. Menetelmä tämän tekemiseen vaihtelee kameran mallin mukaan. Useimmat uudemmat kamerat tukevat Wi-Fi-yhteyttä, kun taas vanhemmat mallit saattavat vaatia langallisen Ethernet-yhteyden.
📶 Yhdistäminen Wi-Fi:n kautta
Kamerat, joissa on sisäänrakennettu Wi-Fi:
- Käynnistä kamera ja siirry asetusvalikkoon.
- Etsi vaihtoehto ”Verkko” tai ”Wi-Fi”.
- Valitse Wi-Fi-verkkosi käytettävissä olevien verkkojen luettelosta.
- Anna verkon salasana pyydettäessä.
- Kun kamera on yhdistetty, se näyttää IP-osoitteensa tai yhteyden tilan.
kaapeli Yhdistäminen Ethernetin kautta
Kamerat, jotka vaativat langallisen yhteyden:
- Liitä Ethernet-kaapeli kamerasta verkkoreitittimeen tai kytkimeen.
- Käynnistä kamera ja siirry asetusvalikkoon.
- Etsi vaihtoehto ”Verkko” tai ”Ethernet”.
- Määritä IP-osoitteen asetukset. Voit joko käyttää DHCP:tä (automaattinen IP-määritys) tai syöttää manuaalisesti IP-osoitteen, aliverkon peitteen ja yhdyskäytävän.
- Varmista, että kamera saa kelvollisen IP-osoitteen.
3️⃣ Vaihe 3: Nikon Network Utility -ohjelmiston määrittäminen
Kun kamerasi on kytketty verkkoon, on aika määrittää Nikon Network Utility -ohjelmisto tietokoneellasi. Tämä edellyttää kameran IP-osoitteen määrittämistä ja siirtokohteen määrittämistä.
- Käynnistä Nikon Network Utility -ohjelmisto tietokoneellasi.
- Napsauta ”Asetukset” tai ”Asetukset” -vaihtoehtoa.
- Anna kamerasi IP-osoite ”Kameran asetukset” -osioon. Tämä on IP-osoite, jonka merkitsit muistiin vaiheessa 2.
- Määritä tietokoneen kohdekansio, johon haluat siirtää kuvat.
- Määritä muut haluamasi asetukset, kuten tiedostojen nimeämiskäytännöt tai kuvankäsittelyasetukset.
- Tallenna asetukset.
4️⃣ Vaihe 4: Yhteyden testaus
Ennen suuren siirron aloittamista on hyvä idea testata kameran ja tietokoneen välinen yhteys. Nikon Network Utility tarjoaa yleensä ”Test Connection” -painikkeen tai vastaavan vaihtoehdon.
- Napsauta Nikon Network Utility -ohjelmistossa ”Testaa yhteys” -painiketta.
- Ohjelmisto yrittää kommunikoida kamerasi kanssa.
- Jos yhteys onnistuu, saat vahvistusviestin.
- Jos yhteys epäonnistuu, tarkista sekä kameran että tietokoneen IP-osoite ja verkkoasetukset.
5️⃣ Vaihe 5: Kuvansiirron aloittaminen
Kun yhteys on muodostettu, voit aloittaa kuvien siirtämisen kamerasta tietokoneeseen. Siirron aloitusprosessi riippuu kameran mallista ja asetuksista, jotka olet määrittänyt Nikon Network Utility -apuohjelmassa.
- Siirry kamerassasi kohtaan ”Siirrä” tai ”Lähetä”.
- Valitse kuvat, jotka haluat siirtää.
- Valitse siirtokohteeksi ”Verkko” tai ”Tietokone”.
- Kamera alkaa siirtää kuvia määritettyyn kansioon tietokoneellasi.
- Seuraa siirron edistymistä Nikon Network Utility -ohjelmistossa.
🛠️ Yleisten ongelmien vianetsintä
Jopa huolellisella asennuksella saatat kohdata ongelmia siirtoprosessin aikana. Tässä on joitain yleisiä ongelmia ja niiden ratkaisuja:
- Yhteys epäonnistui: Tarkista IP-osoite, verkkoasetukset ja palomuuriasetukset sekä kamerassa että tietokoneessa. Varmista, että molemmat laitteet ovat samassa verkossa.
- Hidas siirtonopeus: Heikko Wi-Fi-signaali tai verkon ruuhkautuminen voi hidastaa siirtoa. Yritä siirtyä lähemmäs reititintä tai käyttää langallista Ethernet-yhteyttä.
- Kuvia ei siirretä: Varmista, että tietokoneen kohdekansiossa on riittävästi tallennustilaa ja että Nikon Network Utilityllä on tarvittavat oikeudet kirjoittaa kansioon.
- Ohjelmiston kaatumiset: Varmista, että käytät Nikon Network Utility -apuohjelman uusinta versiota ja että tietokoneesi täyttää järjestelmän vähimmäisvaatimukset.
💡 Vinkkejä optimaaliseen suorituskykyyn
Varmistaaksesi parhaan mahdollisen suorituskyvyn, kun käytät Nikon Network Utility -apuohjelmaa, ota huomioon seuraavat vinkit:
- Käytä langallista Ethernet-yhteyttä aina kun mahdollista nopeamman ja luotettavamman tiedonsiirron saavuttamiseksi.
- Minimoi verkkotoiminta muissa laitteissa siirtoprosessin aikana.
- Pidä kamerasi ja Nikon Network Utility -ohjelmisto päivitettynä uusimpiin versioihin.
- Tarkista säännöllisesti tietokoneen kohdekansio varmistaaksesi, että siinä on riittävästi tallennustilaa.
❓ Usein kysytyt kysymykset (FAQ)
Mitkä Nikon-kamerat ovat yhteensopivia Nikon Network Utilityn kanssa?
Monet Nikonin DSLR-kamerat ja peilittömät kamerat verkkoominaisuuksilla ovat yhteensopivia. Katso kamerasi käyttöoppaasta tai Nikonin verkkosivustolta luettelo yhteensopivista malleista.
Kuinka löydän kamerani IP-osoitteen?
IP-osoite näkyy yleensä kameran verkkoasetusvalikossa verkkoyhteyden muodostamisen jälkeen. Katso tarkemmat ohjeet kamerasi käyttöoppaasta.
Voinko siirtää RAW-tiedostoja Nikon Network Utilityn avulla?
Kyllä, voit siirtää sekä JPEG- että RAW-tiedostoja apuohjelman avulla. Siirtonopeus voi olla hitaampi suurempia RAW-tiedostoja käytettäessä.
Mitä minun pitäisi tehdä, jos Nikon Network Utility ei tunnista kameraani?
Varmista, että sekä kamera että tietokone ovat samassa verkossa. Tarkista apuohjelman asetuksiin syötetty IP-osoite. Käynnistä molemmat laitteet uudelleen ja yritä uudelleen. Varmista myös, että palomuurisi ei estä yhteyttä.
Onko mahdollista siirtää kuvia langattomasti Nikon Network Utilityn avulla?
Kyllä, jos Nikon-kamerassasi on sisäänrakennettu Wi-Fi-ominaisuus, voit siirtää kuvia langattomasti. Varmista, että kamera on yhdistetty samaan Wi-Fi-verkkoon kuin tietokoneesi.
✅ Johtopäätös
Nikon Network Utilityn määrittäminen siirtoja varten on suoraviivainen prosessi, joka voi merkittävästi virtaviivaistaa valokuvauksen työnkulkua. Seuraamalla näitä ohjeita ja suorittamalla yleisten ongelmien vianmäärityksen voit nauttia saumattomista kuvien siirroista Nikon-kamerasta tietokoneellesi. Näin voit keskittyä enemmän upeiden kuvien ottamiseen ja vähemmän niiden siirtämisen teknisiin näkökohtiin. Hyödynnä Nikon Network Utilityn tarjoama tehokkuus ja käyttömukavuus.