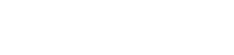Nykymaailmassa videoneuvotteluista on tullut olennainen viestintäväline. Olipa kyse sitten liiketapaamisista, verkkokursseista tai yhteydenpidosta rakkaiden kanssa, korkealaatuinen videosyöte voi parantaa kokemusta merkittävästi. Jos haluat parantaa Zoom-puheluitasi, GoPron yhdistäminen Zoomiin on loistava ratkaisu. Tämä artikkeli sisältää kattavan oppaan tämän saavuttamiseen, jotta videosi laatu on huippuluokkaa ja puhelusi kiinnostavampia.
Miksi käyttää GoProa Zoom-puheluihin?
GoPron käyttäminen web-kamerana Zoom-puheluihin tarjoaa useita etuja. GoProt ovat tunnettuja poikkeuksellisesta kuvanlaadustaan, laajakulmaobjektiivistaan ja kestävyydestään. Tämä tekee niistä ihanteellisia tilanteisiin, joissa tarvitset selkeän, vakaan ja monipuolisen kameran. GoPron käyttäminen voi parantaa videon näkyvyyttä dramaattisesti.
- Ylivoimainen kuvanlaatu: GoProt tarjoavat huomattavasti paremman videolaadun verrattuna useimpiin sisäänrakennetuihin verkkokameroihin.
- Laajakulmaobjektiivi: Tallenna enemmän ympäristöstäsi, täydellinen esittelyyn tai ryhmäasetuksiin.
- Kestävyys: GoProt on rakennettu kestämään erilaisia olosuhteita, mikä tekee niistä luotettavia kaikissa ympäristöissä.
- Joustavuus: Asenna GoPro eri paikkoihin saavuttaaksesi täydellisen kulman.
Menetelmät GoPron liittämiseksi Zoomiin
GoPron liittämiseen Zoomiin on useita tapoja, joista jokaisella on omat vaatimuksensa ja etunsa. Yleisimmät menetelmät ovat USB-liitännän, HDMI-liitännän ja sieppauskortin käyttö tai GoPron verkkokameraohjelmiston käyttö.
Tapa 1: GoPro Webcam -ohjelmiston käyttäminen (USB-yhteys)
Tämä on usein yksinkertaisin ja suorin tapa, varsinkin uudemmille GoPro-malleille. GoPro on julkaissut erillisen verkkokameraohjelmiston, jonka avulla voit käyttää GoProa verkkokamerana USB-liitännän kautta. Tämä menetelmä tarjoaa yleensä hyvän videolaadun ja on suhteellisen helppo asentaa.
- Lataa ja asenna GoPro Webcam -ohjelmisto: Vieraile GoPron verkkosivustolla ja lataa käyttöjärjestelmääsi (Windows tai macOS) sopiva verkkokameraohjelmisto.
- Liitä GoPro: Liitä GoPro tietokoneeseen USB-kaapelilla. Varmista, että GoPro on päällä.
- Ota verkkokameratila käyttöön: Siirry GoProssa asetusvalikkoon ja ota verkkokameratila käyttöön. Tarkat vaiheet voivat vaihdella GoPro-mallisi mukaan.
- Valitse GoPro kameraksesi Zoomissa: Avaa Zoom, siirry asetuksiin ja valitse GoPro kameran lähteeksi.
- Säädä asetuksia: Hienosäädä Zoomin videoasetuksia kuvanlaadun ja resoluution optimoimiseksi.
Tapa 2: HDMI-liitännän ja sieppauskortin käyttäminen
Tämä menetelmä tarjoaa parhaan videolaadun ja on ihanteellinen ammattikäyttöön. Se sisältää GoPron liittämisen sieppauskorttiin HDMI:n kautta, joka liitetään sitten tietokoneeseen USB:n kautta. Kaappauskortti muuntaa HDMI-signaalin muotoon, jonka tietokoneesi tunnistaa.
- Hanki sieppauskortti: Osta sieppauskortti, joka tukee HDMI-tuloa ja USB-lähtöä. Suosittuja brändejä ovat Elgato, AverMedia ja Blackmagic Design.
- Liitä GoPro Capture Cardiin: Liitä GoPro HDMI-kaapelilla sieppauskortin HDMI-tuloon.
- Liitä sieppauskortti tietokoneeseen: Liitä kaappauskortti tietokoneeseen USB-kaapelilla.
- Asenna sieppauskortin ajurit: Asenna kaappauskorttiin tarvittavat ohjaimet. Nämä ovat yleensä saatavilla valmistajan verkkosivuilta.
- Valitse Capture Card kameraksesi Zoomissa: Avaa Zoom, siirry asetuksiin ja valitse kaappauskorttisi kameran lähteeksi. Se voi näkyä yleisenä USB-kamerana tai kaappauskortin nimellä.
- Määritä kaappauskortin asetukset: Käytä kaappauskortin ohjelmistoa säätääksesi asetuksia, kuten resoluutiota, kuvanopeutta ja väriä.
Tapa 3: Kolmannen osapuolen ohjelmiston käyttäminen (vanhemmille GoProille)
Vanhemmissa GoPro-malleissa, joita GoPron verkkokameraohjelmisto ei välttämättä tue suoraan, voit käyttää kolmannen osapuolen ohjelmistoratkaisuja. Nämä ohjelmat toimivat usein välittäjinä, jolloin tietokoneesi tunnistaa GoPron verkkokamerana.
- Tutki ja valitse ohjelmisto: Etsi hyvämaineinen kolmannen osapuolen ohjelmisto, joka tukee GoPro-yhteyksiä. Esimerkkejä ovat OBS Studio sopivilla laajennuksilla.
- Asenna ohjelmisto: Lataa ja asenna valittu ohjelmisto tietokoneellesi.
- Ohjelmiston määrittäminen: Muodosta yhteys GoProon noudattamalla ohjelmiston ohjeita. Tämä edellyttää yleensä GoPron valitsemista videolähteeksi ohjelmistossa.
- Luo virtuaalinen verkkokamera: Monet näistä ohjelmista antavat sinun luoda virtuaalisen web-kameran.
- Valitse virtuaalinen verkkokamera zoomauksessa: Valitse zoomausasetuksista virtuaalinen verkkokamera kameran lähteeksi.
- Säädä asetuksia: Hienosäädä videoasetuksia kolmannen osapuolen ohjelmistossa optimoidaksesi kuvan zoomausta varten.
Yleisten ongelmien vianmääritys
GoPron yhdistäminen Zoomiin voi joskus tuottaa haasteita. Tässä on joitain yleisiä ongelmia ja niiden vianetsintää sujuvan käyttökokemuksen varmistamiseksi.
- GoProa ei tunnisteta: Varmista, että GoPro on päällä ja oikeassa tilassa (verkkokameratila tai HDMI-lähtö). Tarkista USB- tai HDMI-liitännät. Käynnistä tietokone ja GoPro uudelleen.
- Huono videon laatu: Säädä videoasetuksia Zoomissa ja/tai kaappauskorttiohjelmistossa. Varmista, että Internet-yhteytesi on vakaa. Tarkkuuden pienentäminen voi joskus parantaa suorituskykyä.
- Ääniongelmat: Valitse oikea äänitulo Zoomausasetuksista. Varmista, että mikrofoni ei ole mykistetty. Testaa ääni ennen puhelun aloittamista.
- Viive tai jäätyminen: Sulje tarpeettomat sovellukset vapauttaaksesi järjestelmäresursseja. Päivitä näytönohjaimen ajurit. Kokeile toista USB-porttia.
- Ohjainongelmat: Asenna kaappauskortin tai GoPro-verkkokameraohjelmiston ohjaimet uudelleen. Tarkista uusimmat ohjaimet valmistajan verkkosivuilta.
Vinkkejä optimaaliseen videopuhelun laatuun
Varmistaaksesi, että Zoom-puhelusi näyttävät ja kuulostavat parhaimmillaan, harkitse näitä vinkkejä optimaalisen videopuhelun laadun saamiseksi. Nämä yksinkertaiset säädöt voivat vaikuttaa merkittävästi yleiseen käyttökokemukseesi.
- Valaistus: Varmista, että sinulla on riittävä valaistus. Luonnonvalo on paras, mutta jos sitä ei ole saatavilla, käytä hyvin valaistua huonetta. Vältä taustavaloa.
- Kehystys: Aseta GoPro kehystämään kasvosi ja ylävartalosi. Vältä liikaa tyhjää tilaa pään yläpuolella.
- Tausta: Valitse puhdas ja selkeä tausta. Yksinkertainen seinä tai virtuaalinen tausta voi toimia hyvin.
- Ääni: Käytä ulkoista mikrofonia parantaaksesi äänenlaatua. Aseta mikrofoni lähelle suutasi.
- Internet-yhteys: Varmista, että sinulla on vakaa ja nopea Internet-yhteys. Sulje muut sovellukset, jotka saattavat käyttää kaistanleveyttä.
Usein kysytyt kysymykset (FAQ)
Useimpia GoPro-malleja voidaan käyttää Zoomin kanssa, mutta yhteystapa voi vaihdella. Uudemmat mallit tukevat usein suoraa USB-verkkokameratoimintoa, kun taas vanhemmat mallit saattavat vaatia kaappauskortin tai kolmannen osapuolen ohjelmiston.
Kyllä, tarvitset sieppauskortin, joka tukee HDMI-tuloa ja USB-lähtöä. Varmista, että sieppauskortti on yhteensopiva tietokoneesi käyttöjärjestelmän kanssa ja että sen prosessointiteho on riittävä käsittelemään GoPron videosignaalia.
Videon viivästyminen voi johtua useista tekijöistä, kuten hitaasta Internet-yhteydestä, riittämättömästä tietokoneen prosessointitehosta tai vanhentuneista ohjaimista. Yritä sulkea tarpeettomat sovellukset, päivittää ajurit ja varmistaa, että Internet-yhteytesi on vakaa.
Verkkokameratilan käyttöönottoprosessi vaihtelee GoPro-mallisi mukaan. Yleensä löydät vaihtoehdon asetusvalikosta, usein kohdasta ”Yhteydet” tai ”USB-yhteys”. Katso tarkat ohjeet GoPron käyttöoppaasta.
Vaikka voit käyttää GoPron mikrofonia, on yleensä suositeltavaa käyttää ulkoista mikrofonia paremman äänenlaadun saavuttamiseksi. GoPro-mikrofonit voivat joskus poimia taustamelua tai olla vaimennettuja, varsinkin jos GoPro on kotelossa.