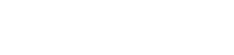On erittäin tärkeää varmistaa, että kamerasi toimii oikein, olipa se sitten älypuhelimella, tabletilla tai tietokoneella. Kameran nopea toimintatesti voi säästää sinua noloilta hetkiltä videopuheluiden aikana tai menetettäviltä tilaisuuksilta tallentaa tärkeitä muistoja. Tämä artikkeli sisältää kattavan oppaan kameran toiminnan testaamiseen eri laitteissa, mikä auttaa sinua tunnistamaan ja ratkaisemaan mahdolliset ongelmat nopeasti. Seuraamalla näitä yksinkertaisia ohjeita voit varmistaa, että kamerasi toimii odotetulla tavalla, ja tehdä vianmäärityksen mahdollisiin ongelmiin.
💻 Kameran testaaminen älypuhelimella tai tabletilla
Älypuhelimet ja tabletit ovat nyt ensisijaisia laitteita valokuvien ja videoiden tallentamiseen. Niiden kameroiden säännöllinen testaaminen on välttämätöntä. On olemassa useita tapoja suorittaa kameran toimintatesti näissä laitteissa.
Sisäänrakennetun kamerasovelluksen käyttäminen
Yksinkertaisin tapa testata kameraasi on käyttää sisäänrakennettua kamerasovellusta. Tällä menetelmällä voit tarkistaa nopeasti perustoiminnot, kuten valokuvien ottamisen ja videoiden tallentamisen.
- ➡ Avaa kamerasovellus laitteessasi.
- ➡ Ota valokuva sekä vaaka- että muotokuvatilassa.
- ➡ Tallenna lyhyt video ja tarkista myös äänenlaatu.
- ➡ Tarkista valokuva ja video varmistaaksesi selkeyden ja oikean suunnan.
Erilaisten kameratilojen testaus
Nykyaikaiset älypuhelimet tarjoavat erilaisia kameratiloja, kuten panoraama-, muotokuva- ja yötila. Näiden tilojen testaaminen varmistaa, että kaikki ominaisuudet toimivat oikein.
- ➡ Avaa Kamera-sovellus ja selaa eri tiloja.
- ➡ Ota kuvia kussakin tilassa ja tarkista mahdolliset vääristymät tai ongelmat.
- ➡ Kiinnitä huomiota tarkennukseen ja valotukseen kussakin tilassa.
Etu- ja takakameran tarkistus
Useimmissa älypuhelimissa on sekä etu- että takakamera. On tärkeää testata molemmat varmistaaksesi, ettei kummassakaan ole ongelmia.
- ➡ Vaihda etu- ja takakameran välillä Kamera-sovelluksessa.
- ➡ Ota kuvia molemmilla kameroilla ja vertaa laatua.
- ➡ Tarkista mahdolliset erot tarkennuksessa, värien tarkkuudessa ja selkeydessä.
💻 Verkkokameran testaaminen tietokoneella
Verkkokamerat ovat välttämättömiä videoneuvotteluissa ja online-kokouksissa. Nopea testi voi estää teknisiä ongelmia tärkeiden puheluiden aikana. On olemassa useita tapoja testata verkkokameraa tietokoneessa.
Sisäänrakennetun kamerasovelluksen käyttäminen (Windows)
Windows 10:ssä ja 11:ssä on sisäänrakennettu kamerasovellus, jonka avulla voit testata verkkokameraasi helposti.
- ➡ Avaa Käynnistä-valikko ja etsi ”Kamera”.
- ➡ Käynnistä Kamera-sovellus.
- ➡ Sovelluksen pitäisi näyttää verkkokameran syöte. Jos ei, tarkista laitteesi asetukset.
- ➡ Ota valokuva ja tallenna lyhyt video testataksesi perustoimintoja.
Photo Boothin käyttäminen (macOS)
macOS-käyttäjät voivat testata verkkokameransa Photo Booth -sovelluksella. Tämä sovellus on esiasennettu ja tarjoaa yksinkertaisen käyttöliittymän testausta varten.
- ➡ Avaa Finder ja siirry Sovellukset-kansioon.
- ➡ Käynnistä Photo Booth -sovellus.
- ➡ Sovelluksen pitäisi näyttää verkkokameran syöte.
- ➡ Ota valokuva ja tallenna lyhyt video testataksesi perustoimintoja.
Online-verkkokameratestisivustojen käyttäminen
Useilla verkkosivustoilla voit testata verkkokameraasi suoraan selaimesi kautta. Nämä sivustot ovat usein nopeita ja helppokäyttöisiä, eivätkä vaadi ohjelmiston asennusta.
- ➡ Avaa verkkoselain ja etsi ”webcam test”.
- ➡ Valitse hakutuloksista hyvämaineinen verkkosivusto.
- ➡ Anna verkkosivuston käyttää kameraasi pyydettäessä.
- ➡ Sivuston pitäisi näyttää verkkokamerasi syöte.
- ➡ Suorita testi noudattamalla verkkosivuston ohjeita.
🔎 Yleisten kamera-ongelmien vianmääritys
Jos kamerasi ei toimi odotetulla tavalla, voit ratkaista ongelman useilla vianetsintävaiheilla.
Tarkistetaan kameran käyttöoikeuksia
Varmista, että käyttämäsi sovelluksella on lupa käyttää kameraasi. Tämä on yleinen ongelma, etenkin ohjelmistopäivitysten jälkeen.
- ➡ Valitse älypuhelimissa Asetukset > Sovellukset > [Sovelluksen nimi] > Käyttöoikeudet ja varmista, että Kamera on käytössä.
- ➡ Valitse Windowsissa Asetukset > Tietosuoja > Kamera ja varmista, että ”Salli sovellusten käyttää kameraasi” on päällä. Tarkista myös alla oleva luettelo sovelluksista varmistaaksesi, että tietty sovellus on sallittu.
- ➡ Siirry macOS:ssä kohtaan Järjestelmäasetukset > Suojaus ja tietosuoja > Tietosuoja > Kamera ja varmista, että sovellus on valittuna.
Laitteen uudelleenkäynnistys
Yksinkertainen uudelleenkäynnistys voi usein ratkaista pieniä ohjelmistohäiriöitä, jotka voivat vaikuttaa kameran toimintaan.
- ➡ Käynnistä älypuhelin, tabletti tai tietokone uudelleen.
- ➡ Testaa kamera uudelleen käynnistämisen jälkeen.
Kamera-ajurien päivittäminen (Windows)
Vanhentuneet tai vioittuneet kameran ohjaimet voivat aiheuttaa ongelmia verkkokameran kanssa Windowsissa. Ohjainten päivittäminen voi usein ratkaista nämä ongelmat.
- ➡ Avaa Laitehallinta etsimällä sitä Käynnistä-valikosta.
- ➡ Laajenna ”Kamerat” tai ”Kuvankäsittelylaitteet” -osio.
- ➡ Napsauta verkkokameraasi hiiren kakkospainikkeella ja valitse ”Päivitä ohjain”.
- ➡ Valitse ”Hae automaattisesti ohjaimia” ja seuraa näytön ohjeita.
Ohjelmistoristiriitojen tarkistaminen
Joskus muut laitteellasi käynnissä olevat ohjelmistot voivat häiritä kameraasi. Sulje kaikki tarpeettomat sovellukset ja yritä testata kameraa uudelleen.
- ➡ Sulje kaikki tarpeettomat sovellukset.
- ➡ Testaa kamera uudelleen nähdäksesi, onko ongelma ratkennut.
Kameran asetusten nollaaminen
Kameran asetusten palauttaminen oletusasetuksiin voi joskus ratkaista virheellisten asetusten aiheuttamia ongelmia.
- ➡ Avaa Kamera-sovellus.
- ➡ Etsi asetusvalikosta vaihtoehto ”Palauta” tai ”Oletusasetukset”.
- ➡ Palauta asetukset ja testaa kamera uudelleen.
💡 Vinkkejä kameran laadun parantamiseen
Vaikka kamerasi toimisi oikein, voit parantaa valokuviesi ja videoidesi laatua useilla vaiheilla.
Riittävän valaistuksen varmistaminen
Hyvä valaistus on välttämätöntä korkealaatuisten valokuvien ja videoiden tallentamiseksi. Varmista, että ympäristössäsi on tarpeeksi valoa.
- ➡ Käytä luonnonvaloa aina kun mahdollista.
- ➡ Jos käytät keinovaloa, varmista, että se jakautuu tasaisesti.
- ➡ Vältä taustavaloa, joka voi saada kohteen näyttämään tummalta.
Kameran linssin puhdistaminen
Likainen kameran linssi voi heikentää valokuviesi ja videoidesi laatua merkittävästi. Puhdista linssi säännöllisesti pehmeällä, nukkaamattomalla liinalla.
- ➡ Pyyhi linssi varovasti mikrokuituliinalla.
- ➡ Vältä kovien kemikaalien tai hankaavien materiaalien käyttöä.
Kameran asetusten säätäminen
Kokeile erilaisia kamera-asetuksia löytääksesi ympäristöllesi optimaalisen kokoonpanon. Säädä asetuksia, kuten ISO, valotus ja valkotasapaino.
- ➡ Säädä ISO-asetusta ohjataksesi kameran valoherkkyyttä.
- ➡ Säädä kuvan kirkkautta säätämällä valotusasetusta.
- ➡ Säädä valkotasapainoasetusta varmistaaksesi tarkan värin esityksen.
Jalustan tai stabilisaattorin käyttäminen
Jalustan tai stabilisaattorin käyttö voi vähentää kameran tärinää ja tuottaa terävämpiä ja vakaampia videoita.
- ➡ Käytä jalustaa paikallaan oleviin kuviin.
- ➡ Käytä vakaajaa liikkuviin kuviin.