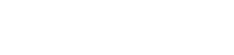SD-kortit ovat välttämättömiä tietojen tallentamiseen eri laitteissa, kuten kameroissa, älypuhelimissa ja pelikonsoleissa. Kuitenkin ongelman kohtaaminen, jossa SD-korttisi lopettaa tiedostojen kirjoittamisen, voi olla turhauttavaa. Tässä artikkelissa on kattava opas tiedostojen kirjoittamisen lopettaneen SD-kortin korjaamiseen. Siinä käsitellään yleisiä syitä ja vaiheittaisia ratkaisuja sen toiminnan palauttamiseksi. Tutkimme erilaisia vianetsintämenetelmiä, joiden avulla saat SD-korttisi taas toimimaan.
⚠️ Ymmärtää miksi SD-korttisi lakkasi kirjoittamasta
Ennen kuin yrität korjata mitään, on tärkeää ymmärtää mahdolliset syyt ongelman takana. Useat tekijät voivat saada SD-kortin lopettamaan tiedostojen kirjoittamisen, aina yksinkertaisesta kirjoitussuojauksesta monimutkaisempiin laitteistovioihin. Perimmäisen syyn tunnistaminen voi auttaa sinua valitsemaan tehokkaimman ratkaisun.
- Kirjoitussuojakytkin: Useimmissa SD-korteissa on fyysinen kytkin, joka ottaa kirjoitussuojauksen käyttöön tai poistaa sen käytöstä. Jos kytkin on lukitussa asennossa, et voi kirjoittaa kortille uusia tietoja.
- Tiedostojärjestelmän virheet: Tiedostojärjestelmän vioittuminen voi estää SD-korttia toimimasta oikein. Tämä voi johtua virheellisestä poistamisesta, sähkökatkoksista tai ohjelmistohäiriöistä.
- Kortin vioittuminen: Fyysiset vauriot tai pitkäaikainen käyttö voivat johtaa SD-kortin muistin vioittumiseen.
- Täysi kapasiteetti: Jos SD-kortti on täynnä, se ei voi kirjoittaa uusia tiedostoja ennen kuin tilaa vapautuu.
- Ohjainongelmat: Tietokoneen tai laitteen vanhentuneet tai vioittuneet ohjaimet voivat estää oikean tiedonsiirron SD-kortin kanssa.
- Laitteistovika: Joissakin tapauksissa SD-kortti on saattanut kärsiä peruuttamattomista fyysisistä vaurioista.
✅ Alustavat tarkastukset ja yksinkertaiset korjaukset
Aloita näillä perusvianmääritysvaiheilla ennen kuin siirryt monimutkaisempiin ratkaisuihin. Nämä tarkastukset ratkaisevat ongelman usein nopeasti ja vaatimatta edistyneitä teknisiä taitoja.
- Tarkista kirjoitussuojakytkin: Varmista, että SD-kortin sivulla oleva kirjoitussuojakytkin on auki-asennossa. Tämä on usein yleisin kirjoitusvirheiden syy.
- Käynnistä laite uudelleen: Joskus pelkkä laitteen (kameran, puhelimen tai tietokoneen) uudelleenkäynnistys voi ratkaista tilapäiset häiriöt, jotka estävät SD-korttia kirjoittamasta.
- Kokeile toista laitetta: Aseta SD-kortti toiseen laitteeseen nähdäksesi, jatkuuko ongelma. Tämä voi auttaa määrittämään, onko ongelma SD-kortissa vai alkuperäisessä laitteessa.
- Tarkista kortin kapasiteetti: Varmista, että SD-kortti ei ole täynnä. Jos on, poista tarpeettomat tiedostot vapauttaaksesi tilaa.
💻 Ohjelmistopohjaiset ratkaisut
Jos alustavat tarkastukset eivät ratkaise ongelmaa, kokeile näitä ohjelmistopohjaisia ratkaisuja. Näihin menetelmiin kuuluu tietokoneen käyttäminen SD-kortin mahdollisten ongelmien diagnosointiin ja korjaamiseen.
💾 Levytyökalun (Windows) tai Levytyökalun (macOS) käyttäminen
Sekä Windowsissa että macOS:ssä on sisäänrakennetut levyapuohjelmat, jotka voivat auttaa korjaamaan tiedostojärjestelmävirheet. Voit käyttää niitä seuraavasti:
विंडोज Windows:
- Aseta SD-kortti tietokoneeseen kortinlukijan avulla.
- Avaa File Explorer ja napsauta hiiren kakkospainikkeella SD-korttiasemaa.
- Valitse ”Ominaisuudet”.
- Siirry ”Työkalut”-välilehteen.
- Napsauta ”Tarkista” ”Virheiden tarkistus” -osiossa.
- Skannaa ja korjaa asema noudattamalla näytön ohjeita.
🍎 macOS:
- Aseta SD-kortti tietokoneeseen kortinlukijan avulla.
- Avaa Levytyökalu (sijaitsee /Applications/Utilities/).
- Valitse SD-kortti vasemmasta sivupalkista.
- Napsauta ikkunan yläreunassa ”First Aid”.
- Napsauta ”Suorita” aloittaaksesi korjausprosessin.
📜 Komentokehotteen käyttäminen (Windows)
Komentokehotteen avulla voidaan suorittaa edistyneempiä levytarkistuksia ja -korjauksia.
- Aseta SD-kortti tietokoneeseen kortinlukijan avulla.
- Avaa komentokehote järjestelmänvalvojana (hae ”cmd”, napsauta hiiren kakkospainikkeella ja valitse ”Suorita järjestelmänvalvojana”).
- Kirjoita chkdsk X: /f (korvaa X SD-kortin asemakirjaimella) ja paina Enter.
- Parametri ”/f” käskee CHKDSK:ta korjaamaan löytämänsä virheet.
- Odota prosessin valmistumista.
🔄 SD-kortin alustaminen uudelleen
SD-kortin alustaminen uudelleen poistaa kaikki tiedot ja luo uuden tiedostojärjestelmän. Tämä tulee tehdä viimeisenä keinona tärkeiden tietojen varmuuskopioimisen jälkeen.
- Aseta SD-kortti tietokoneeseen kortinlukijan avulla.
- Avaa File Explorer (Windows) tai Levytyökalu (macOS).
- Napsauta hiiren kakkospainikkeella SD-korttiasemaa ja valitse ”Alusta” (Windows) tai valitse SD-kortti Levytyökalussa ja napsauta ”Erase” (macOS).
- Valitse tiedostojärjestelmä (SD-korteille suositellaan yleensä FAT32:ta) ja napsauta ”Käynnistä” (Windows) tai ”Poista” (macOS).
- Odota, että alustusprosessi on valmis.
🛡️ Kirjoitussuojausongelmien käsittely
Jos SD-kortti on kirjoitussuojattu, sinun on poistettava kirjoitussuojaus, ennen kuin voit kirjoittaa siihen tiedostoja. Tässä on muutamia tapoja kokeilla:
- Fyysinen kytkin: Tarkista SD-kortin sivulla oleva kirjoitussuojakytkin. Varmista, että se on auki-asennossa.
- Diskpart-komento (Windows): Jos kytkin ei ole ongelma, voit yrittää käyttää Diskpart-komentoa Windowsissa.
- Avaa komentokehote järjestelmänvalvojana.
- Kirjoita ”diskpart” ja paina Enter.
- Kirjoita ”list disk” ja paina Enter.
- Tunnista SD-korttisi levynumero.
- Kirjoita ”select disk X” (korvaa X SD-korttisi levynumerolla) ja paina Enter.
- Kirjoita ”attributes disk clear readonly” ja paina Enter.
- Kirjoita ”exit” ja sulje Diskpart painamalla Enter.
🚨 Tietojen palautus
Jos olet kokeillut kaikkia yllä olevia menetelmiä, mutta SD-kortti ei vieläkään kirjoita tiedostoja tai jos olet alustanut kortin vahingossa, saatat joutua yrittämään tietojen palauttamista. Useat tietojen palautusohjelmistot voivat auttaa palauttamaan kadonneita tiedostoja. Joitakin suosittuja vaihtoehtoja ovat:
- Recuva
- EaseUS Data Recovery Wizard
- Levypora
- Tähtien tietojen palautus
Noudata tietojen palautusohjelmiston antamia ohjeita skannataksesi SD-kortin ja palautaksesi palautettavat tiedostot. On tärkeää toimia nopeasti, sillä SD-kortin päällekirjoittaminen voi vaikeuttaa tietojen palauttamista.
🗑️ Milloin SD-kortti on vaihdettava
Joskus SD-korttia ei yksinkertaisesti voida korjata yrityksistäsi huolimatta. Jos olet kokeillut kaikkia vianetsintävaiheita eikä SD-kortti vieläkään toimi, saattaa olla aika vaihtaa se. Merkkejä siitä, että SD-kortti on vaihdettava:
- Toistuvia kirjoitusvirheitä
- Kortin alustaminen ei onnistu
- Näkyviä fyysisiä vaurioita
- Kortti on erittäin vanha tai paljon käytetty
Kun ostat uuden SD-kortin, valitse hyvämaineinen merkki ja varmista, että se täyttää laitteesi nopeus- ja kapasiteettivaatimukset.
💡 Tulevien SD-korttiongelmien estäminen
Minimoi SD-korttiongelmien riski tulevaisuudessa noudattamalla näitä parhaita käytäntöjä:
- Poista SD-kortti turvallisesti: Käytä aina ”Poista laite turvallisesti” -vaihtoehtoa Windowsissa tai ”Poista” -vaihtoehtoa macOS:ssä, ennen kuin poistat SD-kortin tietokoneesta tai laitteesta.
- Vältä kirjoitusprosessien keskeyttämistä: Älä poista SD-korttia tai sammuta laitetta, kun tiedostoja kirjoitetaan kortille.
- Säilytä SD-kortti oikein: Säilytä SD-korttia turvallisessa paikassa poissa äärimmäisistä lämpötiloista, kosteudesta ja staattisesta sähköstä.
- Varmuuskopioi tiedot säännöllisesti: Luo säännölliset varmuuskopiot SD-kortillasi olevista tiedoista suojataksesi tietojasi.
- Käytä korkealaatuista SD-korttia: Sijoita luotettavuudestaan tunnettuun tunnettuun brändiin.
❓ FAQ – Usein kysytyt kysymykset
✅ Johtopäätös
Tiedostojen kirjoittamisen lopettaneen SD-kortin korjaaminen voi olla suoraviivainen prosessi, jos noudatat oikeita vaiheita. Kun ymmärrät ongelman mahdolliset syyt ja käytät järjestelmällisesti tässä oppaassa kuvattuja vianetsintämenetelmiä, voit usein palauttaa SD-korttisi täyteen toiminnallisuuteen. Muista priorisoida tietojen palauttaminen ja ennaltaehkäisy tulevien ongelmien minimoimiseksi. Jos mikään muu epäonnistuu, harkitse SD-kortin vaihtamista uuteen luotettavan tietojen tallennuksen varmistamiseksi.