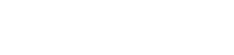Ongelmien kohtaaminen, joissa GoPron sisäinen tallennustila ei näy, voi olla turhauttavaa, varsinkin kun haluat ladata materiaalia. Tämä ongelma voi johtua useista tekijöistä, kuten yhteysongelmista, ohjelmistohäiriöistä tai tiedostojärjestelmävirheistä. Tämä opas sisältää kattavat vianetsintävaiheet ongelman ratkaisemiseksi ja arvokkaiden muistojesi palauttamiseksi. Jos sinulla on turhauttava ongelma, koska GoPron sisäinen tallennustila ei näy, olet oikeassa paikassa.
Ongelman ymmärtäminen
Ennen kuin sukellat ratkaisuihin, on tärkeää ymmärtää, miksi GoPron sisäinen tallennustila ei ehkä näy. Tämä voi johtua useista syistä.
- Viallinen USB-liitäntä: Kaapeli tai portti voi olla vaurioitunut.
- Ohjainongelmat: Tietokoneesi ohjaimet ovat vanhentuneet tai vioittuneet.
- GoPro-laiteohjelmisto: Vanhentunut tai viallinen laiteohjelmistoversio.
- Tiedostojärjestelmävirheet: GoPron tallennustilassa vioittuminen.
- Yhteensopivuusongelmat: GoPron ja tietokoneesi käyttöjärjestelmän väliset ongelmat.
Alustavat tarkastukset
Ennen kuin yrität yrittää monimutkaisempia ratkaisuja, suorita nämä perustarkistukset.
- Tarkista USB-liitäntä: Varmista, että USB-kaapeli on liitetty kunnolla sekä GoProon että tietokoneeseesi. Kokeile toista tietokoneesi USB-porttia.
- Käytä toista USB-kaapelia: Itse kaapeli saattaa olla viallinen. Eri kaapelin käyttäminen voi auttaa sulkemaan tämän pois.
- Käynnistä GoPro uudelleen: Yksinkertainen uudelleenkäynnistys voi usein ratkaista tilapäiset häiriöt. Sammuta GoPro, odota muutama sekunti ja käynnistä se sitten uudelleen.
- Käynnistä tietokone uudelleen: Samoin kuin GoPron uudelleenkäynnistäminen, tietokoneen uudelleenkäynnistäminen voi ratkaista yhteys- ja ohjaimiin liittyvät ongelmat.
Vianetsintävaiheet
Jos alustavat tarkastukset eivät ratkaise ongelmaa, jatka näiden vianetsintävaiheiden avulla.
1. Tarkista GoPro USB-yhteysasetukset
GoPro-kameroissa on USB-liitäntäasetukset, jotka voivat vaikuttaa siihen, miten ne yhdistetään tietokoneeseen. Varmista, että nämä asetukset on määritetty oikein.
Vaiheet:
- Käynnistä GoPro.
- Siirry asetusvalikkoon (pääset yleensä kosketusnäytöllä pyyhkäisemällä alas).
- Etsi ”Connections”- tai ”USB Connection” -asetukset.
- Varmista, että se on asetettu ”MTP”- tai ”GoPro Connect” -tilaan, mikä sallii tiedostonsiirron.
2. Päivitä GoPro-laiteohjelmisto
Vanhentunut laiteohjelmisto voi aiheuttaa yhteensopivuusongelmia. GoPron laiteohjelmiston pitäminen ajan tasalla on välttämätöntä.
Vaiheet:
- Liitä GoPro tietokoneesi tai mobiililaitteen GoPro Quik -sovellukseen.
- Sovellus tarkistaa automaattisesti laiteohjelmistopäivitykset.
- Asenna saatavilla olevat päivitykset noudattamalla näytön ohjeita.
- Vaihtoehtoisesti voit ladata laiteohjelmiston manuaalisesti GoPro-verkkosivustolta ja seurata manuaalisen päivityksen ohjeita.
3. Päivitä tietokoneen ajurit
Vanhentuneet tai vioittuneet ohjaimet voivat estää tietokonettasi tunnistamasta GoProa. Näiden ohjainten päivittäminen voi ratkaista ongelman.
Vaiheet Windowsille:
- Avaa Laitehallinta (hae sitä Windowsin hakupalkista).
- Etsi ”Kannettavat laitteet” tai ”Kuvankäsittelylaitteet”.
- Napsauta hiiren kakkospainikkeella GoPro-laitettasi (jos se näkyy).
- Valitse ”Päivitä ohjain”.
- Valitse ”Hae ohjaimia automaattisesti”.
- Jos Windows ei löydä ohjainta, yritä etsiä ohjaimia GoPron verkkosivustolta.
Vaiheet macOS:lle:
macOS käsittelee ajurit yleensä automaattisesti. Varmista kuitenkin, että järjestelmäsi on ajan tasalla, tarkistamalla ohjelmistopäivitykset Järjestelmäasetuksista.
4. Tarkista Levynhallinta (Windows)
Joskus järjestelmä saattaa tunnistaa GoPron tallennustilan, mutta sille ei ole määritetty asemakirjainta. Levynhallinta voi auttaa ratkaisemaan tämän.
Vaiheet:
- Avaa Levynhallinta (hae sitä Windowsin hakupalkista).
- Etsi levy, joka vastaa GoPron tallennustilaa.
- Jos sille ei ole määritetty asemakirjainta (esim. D:, E:), napsauta osiota hiiren kakkospainikkeella.
- Valitse ”Muuta aseman kirjainta ja polkuja”.
- Napsauta ”Lisää” ja määritä aseman kirjain.
5. Käytä GoPro Quik -sovellusta
GoPro Quik -sovellus on suunniteltu helpottamaan tiedostojen siirtoa ja hallitsemaan GoProa. Tämän sovelluksen käyttäminen voi ohittaa mahdolliset yhteysongelmat.
Vaiheet:
- Lataa ja asenna GoPro Quik -sovellus tietokoneellesi.
- Liitä GoPro tietokoneeseen USB:n kautta.
- Avaa GoPro Quik -sovellus.
- Sovelluksen pitäisi tunnistaa GoPro ja antaa sinun siirtää tiedostoja.
6. Kokeile toista tietokonetta
GoPron liittäminen toiseen tietokoneeseen voi auttaa määrittämään, liittyykö ongelma ensisijaiseen tietokoneeseesi.
Vaiheet:
- Liitä GoPro toiseen tietokoneeseen samalla USB-kaapelilla.
- Jos GoPro tunnistetaan toisessa tietokoneessa, ongelma johtuu todennäköisesti ensisijaisen tietokoneesi ohjaimista tai asetuksista.
7. Alusta GoPron sisäinen tallennustila
Varoitus: Alustaminen poistaa kaikki tiedot sisäisestä tallennustilasta. Varmuuskopioi kaikki tärkeät tiedostot ennen kuin jatkat.
Vaiheet:
- Siirry GoPron asetusvalikkoon.
- Etsi ”Muotoile” tai ”Poista kaikki” -vaihtoehto.
- Vahvista muotoiluprosessi.
- Alustamisen jälkeen yritä liittää GoPro tietokoneeseen uudelleen.
Edistynyt vianetsintä
Jos mikään yllä olevista vaiheista ei auta, harkitse näitä edistyneitä vianetsintätekniikoita.
1. Tarkista laitteisto-ongelmat
Vaikka se on harvinaisempaa, GoPron sisäisessä tallennustilassa saattaa olla laitteisto-ongelma. Jos GoPro on takuun alainen, ota yhteyttä GoPron tukeen.
2. Ota yhteyttä GoPro-tukeen
GoPro-tuki voi tarjota erityisiä ohjeita, jotka perustuvat GoPro-malliisi ja kohtaamiisi ongelmiin. Heillä voi olla muita vianetsintävaiheita tai korjausvaihtoehtoja.
FAQ – Usein kysytyt kysymykset
Miksi GoPron sisäinen tallennustila ei näy tietokoneellani?
Syitä voi olla useita, kuten viallinen USB-yhteys, ohjainongelmat, vanhentunut GoPro-laiteohjelmisto, tiedostojärjestelmävirheet tai yhteensopivuusongelmat GoPron ja tietokoneesi välillä.
Kuinka päivitän GoPro-laiteohjelmistoni?
Voit päivittää GoPron laiteohjelmiston yhdistämällä GoPron tietokoneesi tai mobiililaitteen GoPro Quik -sovellukseen. Sovellus tarkistaa automaattisesti päivitykset. Vaihtoehtoisesti voit ladata laiteohjelmiston manuaalisesti GoPro-verkkosivustolta.
Mitä minun pitäisi tehdä, jos tietokoneeni ei tunnista GoPro:ta?
Tarkista ensin USB-liitäntä ja kokeile toista kaapelia ja porttia. Päivitä sitten tietokoneesi ohjaimet ja varmista, että GoPron USB-yhteysasetukset on määritetty oikein. Sekä GoPron että tietokoneen uudelleenkäynnistäminen voi myös auttaa.
Onko GoPron sisäisen tallennustilan alustaminen turvallista?
Alustaminen poistaa kaikki tiedot sisäisestä tallennustilasta, joten se tulisi tehdä vain viimeisenä keinona tärkeiden tiedostojen varmuuskopioinnin jälkeen. Se voi auttaa ratkaisemaan tiedostojärjestelmävirheet, jotka estävät tallennustilan tunnistamisen.
Kuinka tarkistan levynhallinnan Windowsissa?
Voit avata Levynhallinnan etsimällä sitä Windowsin hakupalkista. Etsi GoPron tallennustilaa vastaava levy ja varmista, että sille on määritetty asemakirjain.